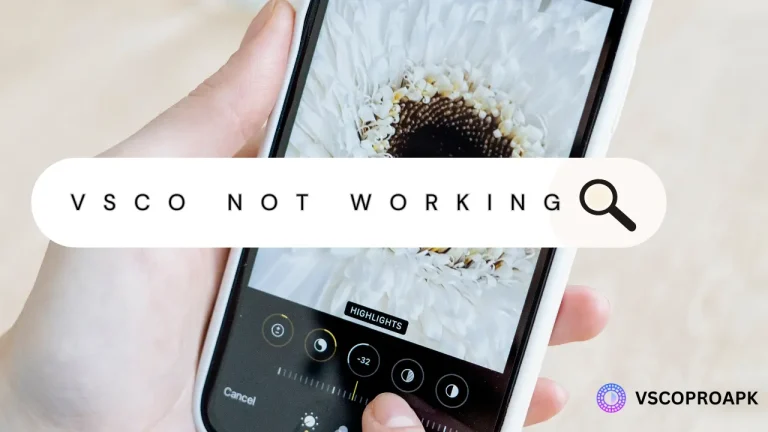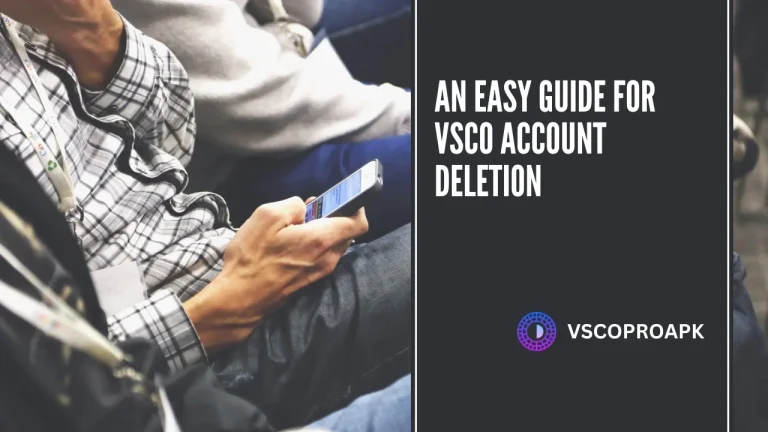How to Manage VSCO Private Messages

VSCO is an easy-to-use program for altering photos and videos that offers amazing capabilities for private messaging with members of the VSCO community. It’s helpful to stay informed and in contact with other VSCO creative members with this tool.
Through exchanging creative ideas and learning from one another’s experiences, community members can improve their picture and video editing skills by collaborating via VSCO private chats.
We’ll guide you through each aspect of efficiently handling VSCO private messaging in this post so you can get the most out of every exchange. To improve your VSCO experience and learn how to contribute, you can learn about message safety measures, receiving settings, and efficient thread management here.
How to access the VSCO private messages section (iOS)
If you are an iOS user and you have linked your VSCO account with instagram, you can access the VSCO Private messages section by following these steps.
1-Tap on the Profile icon.
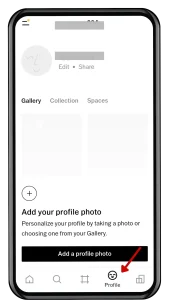
2- Navigate to the Global Menu, which you can see in the top left corner.
3- Click on “Messages.”
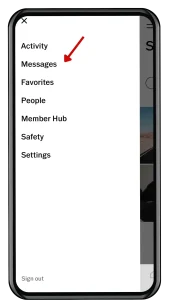
4- Now, you are in the messages section and can see all your conversations.
How to access VSCO private messages for Android users.
If you are an Android user, you can access the VSCO message section by following these steps.
1-As an Android user, you will always receive a notification on your Vsco profile.
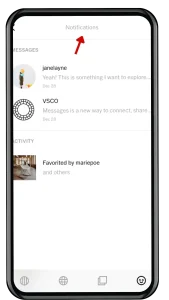
2- The notifications center is located in the top right corner of the Vsco profile; here, you can find all of your messages.
3-Now you can respond to a message
4- Stay updated and focused on notifications you receive, and remain connected with the Vsco community.
Vsco empowered safety controls
VSCO offers its users complete control over their private messages. You can control VSCO messages by using different options. Let’s explore them one by one.
Messages block option
You can quickly block someone and stop them from messaging you again if you receive unwelcome messages. Whether you are using VSCO on a PC, iOS, or Android device, the individual will no longer be able to send messages after being banned. You can report it to VSCO if you would like more action.
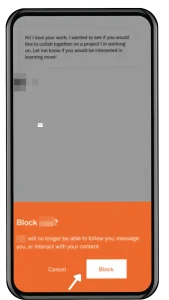
VSCO private messages accept option
You can use the accept option to engage with messages from users you want to remain in contact with. In this way, you can encourage genuine connections within the VSCO community.
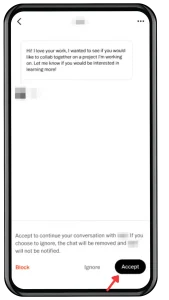
VSCO messages Ignore option
You can choose to ignore specific messages that are not important to you. This way, you can declutter your inbox and focus more on meaningful conversations that are important to you.
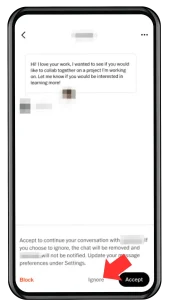
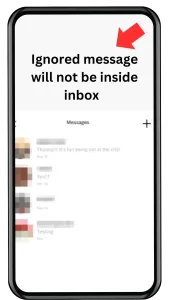
Have control over receiving messages
Tailoring your VSCO private messages -receiving priorities enhances your VSCO experience. As a VSCO user, if you only allow people to send you messages, you should follow these steps.
1-Tap on the Global Menu icon located on the top left
2-Go to “Settings.”
3-Go to preferences
4-Toggle the “Only allow messages from people I follow” option if you are an iOS user
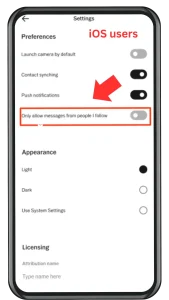
5- If you are an Android user, go to the option “Only allow messages from people I follow” and tap on the on/Off of your choice.
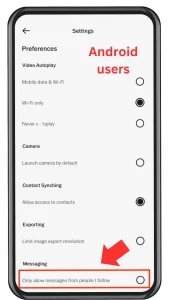
Forwarding content in VSCO private messages
Sharing inspiring content from your Vsco profile is effortless by using forwarding features. This feature allows you to share your creativity with your followers. How to do it? here is the answer, follow these steps
1-Tap on the content, be it an image, DSCO, Journal, or Profile, that you want to share with your followers.
2-select the Messages icon.
3-Forward it.
How to manage message threads.
Efficiently managing your message threads is critical to an organized inbox, so discussing it with little detail is important.
How to leave a message thread
1- You can quickly exit message conversations by swiping left on a message and selecting “Leave.” It will keep your inbox clutter-free and allow you to re-engage whenever necessary.
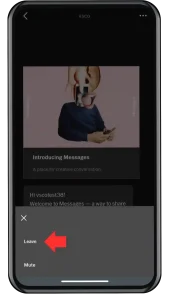
2- If you want to hide a message thread, tap on the message to open it and then tap on the Options icon at the top right corner of your screen. Finally, choose “Leave.” This will hide the conversation until the person sends you another message.
How to mute a message thread
If you want to stop getting notifications from a specific message, here’s what you can do.
- Swipe left on the message.
- Then, tap on “Mute.” This will silence the notifications for that message. Don’t worry; you can still check the conversation whenever you like.
If you want to keep your messaging peaceful without lots of interruptions, you can also do it by
- Taping on the message to go into the conversation.
- Then, select “Mute.” It will help you keep your messaging experience peaceful without many interruptions.
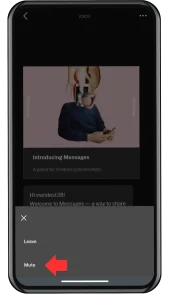
How to End a Conversation
If you want to stop a conversation for good, you can do it by blocking and unfollowing the users .
You can block the user.
It means you stop them from sending you messages or interacting with your account. Once you block them, you won’t get any more messages from them because you’re not connected anymore.
You can unfollow the user
If you unfollow them, you will not see their posts anymore, and they will not be able to send you messages. This way, you can quickly stop the conversation without altogether ending contact.
Conclusion
After reading this comprehensive guide on VSCO’s private messaging, you are equipped with all the resources you need to interact, communicate, and educate yourself within the VSCO community. By understanding how to secure your communications, modifying your receiving settings, and managing your message threads effectively, you can maximise your time on VSCO. To inspire your creativity, start utilising VSCO messaging right away and participate in discussions.