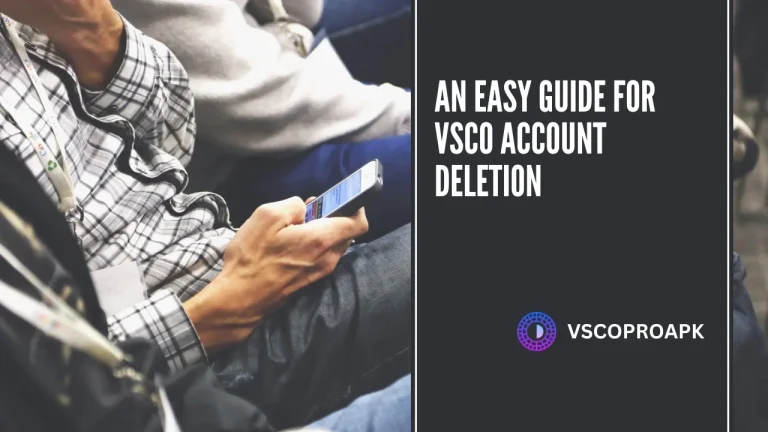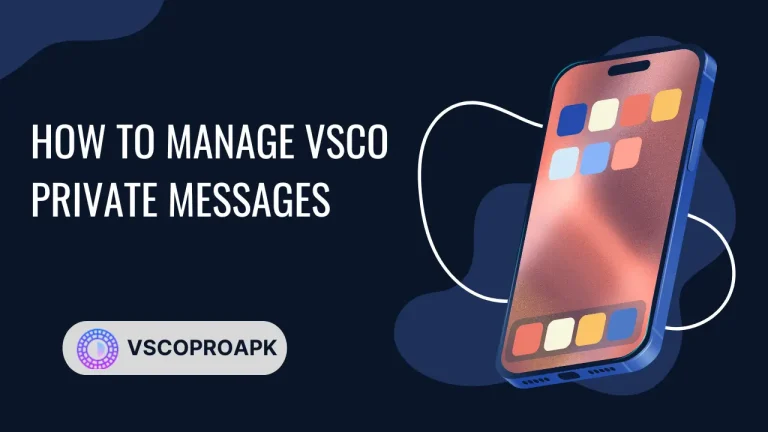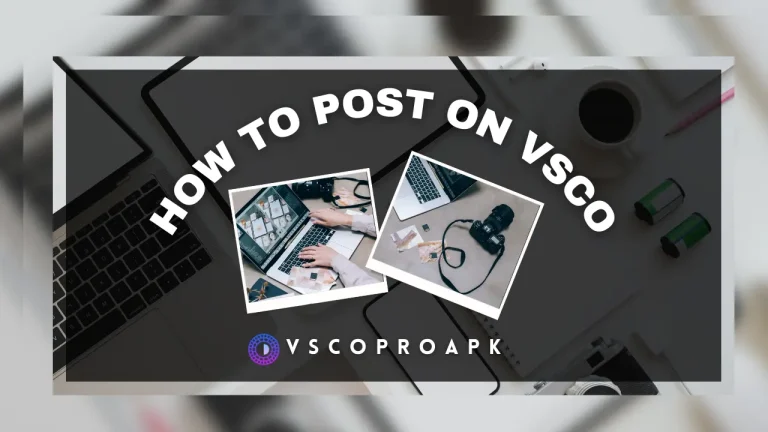VSCO not working a troubleshooting guide
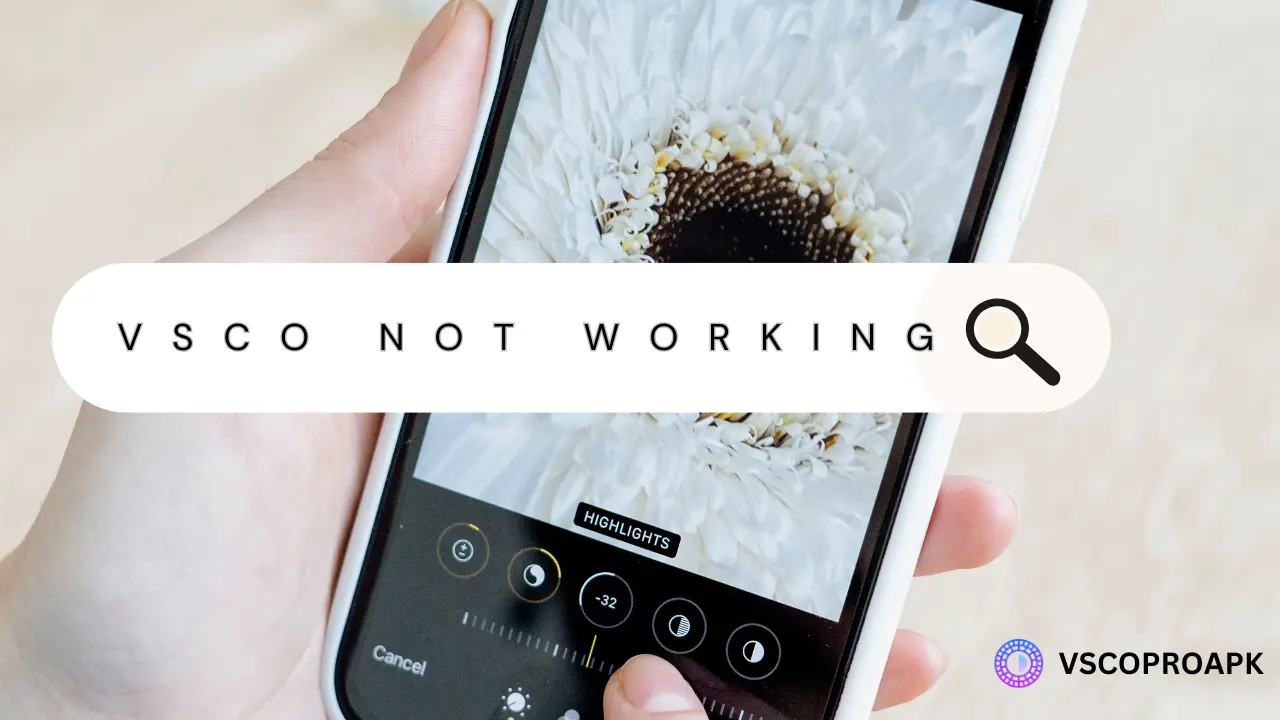
Is your VSCO not working? Whether you’re facing loading problems, login errors, or app crashes, this guide will walk you through simple troubleshooting steps for a smoother editing experience.
VSCO is a contemporary picture and video editing app that boasts more than two million paying users. Every Tuesday, the app is updated to help users stay safe from app-related issues. The proactive attitude of the VSCO developers constantly strives to maintain the app’s quality. Even Nevertheless, there are situations where VSCO stops working, therefore troubleshooting skills are essential for all VSCO users.
Permit me to share my experience with you. In my capacity as a professional editor, I come across instances where my VSCO stops working from time to time. Indeed, I can relate to the discomfort that caused the app to think about how to resolve problems as soon as possible so that I may continue with my workflow.
We will discover how to troubleshoot a few frequent mistakes or problems that VSCO users may encounter in this article. We’ll go over common issues including VSCO loading, login, black and white screen, bug-related, server, missing image, and more; it seems like something went wrong, so let’s get started and figure out how to rapidly repair these issues.
Common VSCO Issues and Fixes
1. VSCO not Working Loading Issues
If your VSCO app is slow or not loading:
- Check your internet connection and switch between Wi-Fi and mobile data.
- Clear the app cache (for Android) or reinstall the app (iPhone users).
- Restart your device to fix minor glitches.
- Ensure your VSCO app is updated to the latest version.
2. VSCO Bug or Error
Encountering bugs or errors? Try these:
- Update your VSCO app and operating system.
- Switch between internet connections (Wi-Fi and mobile data).
- Record the issue and report it to VSCO support.
3. VSCO Login Problems
Lost your login credentials? Follow these steps:
- Sign in using your email, username, or SSO options like Google, Facebook, or Apple.
- If you’ve recently reset your password, check your email for instructions.
4. App Crashing or Black/White Screen
For Android or iOS crashes or black/white screens:
- Force-stop the app, then reopen it.
- Restart your device or reinstall VSCO (iOS users, avoid this if important data isn’t backed up).
- Update your device’s operating system for better compatibility.
Simple measures for Android users
You can take simple steps to solve many problems if you are using the VSCO app on the Android operating system.
1-Always use the VSCO app updated version from our website.
2-Go to your device settings, then go to Apps, go to VSCO, and clear its cache.
3-Reboot your Android device to remove glitches and improve your VSCO app performance
5. VSCO Server or Connectivity Issues
If your app can’t connect to the server:
- Ensure your internet is stable and restart your router.
- Disable any active VPNs.
- Reset network settings (iOS) or reset app preferences (Android).
6. Missing Images or Blank Screen (iOS)
If you’re facing blank screens or missing images in VSCO Studio:
- Enable “All Photos” access in your iOS settings.
- Ensure your iCloud backup has fully restored your images before opening VSCO.
7. “Something Went Wrong” Error
For errors when importing or editing photos:
- Clear site data in your browser (for web users).
- Sign out and back into VSCO.
If you have problems with importing, loading, and deleting photos and your VSCO not working properly or if you see an error message saying “Something went wrong,” please follow these steps to clear the data for the VSCO studio application.
For Chrome:
1-Go to studio
2-Press Option + Command + I.
3-Click on “Clear site data,” as shown in the screenshot.
4-Sign out of VSCO, then sign back in.
For Safari:
1-Make sure your Safari browser is up to date.
2-Open Safari and go to “Settings.”
3-Click on “Advanced” and check “Show Develop menu” in the menu bar.
4-Select “Storage.”
5-Under “Indexed Databases,” click on “Clear” or “Delete” (located at the top right of the inspector console).
By following these troubleshooting steps, you can quickly resolve most VSCO app issues and keep your creative workflow uninterrupted. If problems persist, contact VSCO support for further assistance.
Conclusion
Finally, VSCO users can sometimes encounter VSCO not working problems in loading, logging, and missing images.. We have discussed the typical problems that arise when utilising VSCO on iOS and Android smartphones. Don’t forget to update your app and attempt troubleshooting techniques like restarting your device and emptying the cache. Get in touch with VSCO support if problems continue. You may have a more seamless VSCO app experience and maintain your creative workflow by adhering to these easy tips.